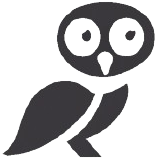Encountering an upload error when trying to attach files to your Gmail messages can be frustrating. This article will walk you through common causes of Gmail upload errors and provide practical solutions to help you resolve the issue and send your emails successfully.
Common Causes of Gmail Upload Errors
Several factors can contribute to upload errors in Gmail. Here are some of the most common culprits:
1. File Size Limits
Gmail has a file size limit of 25MB for individual attachments and 50MB for the total size of all attachments in a single email. If your file exceeds these limits, you'll encounter an upload error.
2. Internet Connection Problems
A slow or unstable internet connection can interrupt the upload process and lead to errors. Check your connection strength and stability.
3. Browser Issues
Problems with your web browser, such as outdated versions, corrupted cache, or conflicting extensions, can interfere with Gmail's functionality and cause upload errors.
4. Firewall or Antivirus Interference
Sometimes, your firewall or antivirus software might block Gmail's access to upload files, resulting in an error.
5. Server-Side Issues
Occasionally, Gmail's servers might experience temporary outages or technical difficulties that can affect upload functionality.
Troubleshooting Steps and Solutions
Here are some troubleshooting steps and solutions to address Gmail upload errors:
1. Check File Size
- Verify that your attachment is within the 25MB limit for individual files and the 50MB limit for total attachments.
- If your file is too large, consider compressing it using a tool like ZIP or using a cloud storage service like Google Drive and sharing a link instead.
2. Test Your Internet Connection
- Run a speed test to check your internet connection speed and stability.
- Try restarting your router or modem.
- If possible, try using a different internet connection to see if the issue persists.
3. Troubleshoot Browser Issues
- Clear your browser's cache and cookies.
- Disable any browser extensions that might be interfering with Gmail.
- Update your browser to the latest version.
- Try using a different browser (e.g., Chrome, Firefox, Safari).
4. Check Firewall and Antivirus Settings
- Temporarily disable your firewall or antivirus software to see if it resolves the issue. If it does, add Gmail to your exceptions list.
5. Check Gmail Server Status
- Visit the Google Workspace Status Dashboard to check if there are any reported issues with Gmail's services.
Conclusion
Gmail upload errors can be disruptive, but by systematically troubleshooting the potential causes and implementing the solutions outlined in this article, you can usually resolve the issue and successfully send your emails with attachments.